General
CipherConnect is a COM-to-key utility designed for CipherLab cordless scanners (Model: 156x, 166x, 176x) to work as input device for smart devices, enabling intensive data collection via Bluetooth Serial Port Connection, and available for Android OS.  |
CipherConnect Pro2 Supports Android version 4, 5 and 6 |
 |
Demo A demo data processing utility |
HID Profile
CipherLab cordless scanners are also able to pair and connect to your smart devices via Bluetooth HID Profile where CipherConnect is not required. Please use the "Cordless Scanner Setup Cards" in Download section to set up and connect your devices.CipherConnect Pro2 for Android
System Requirements
Install and Update
How to start?
Configuration
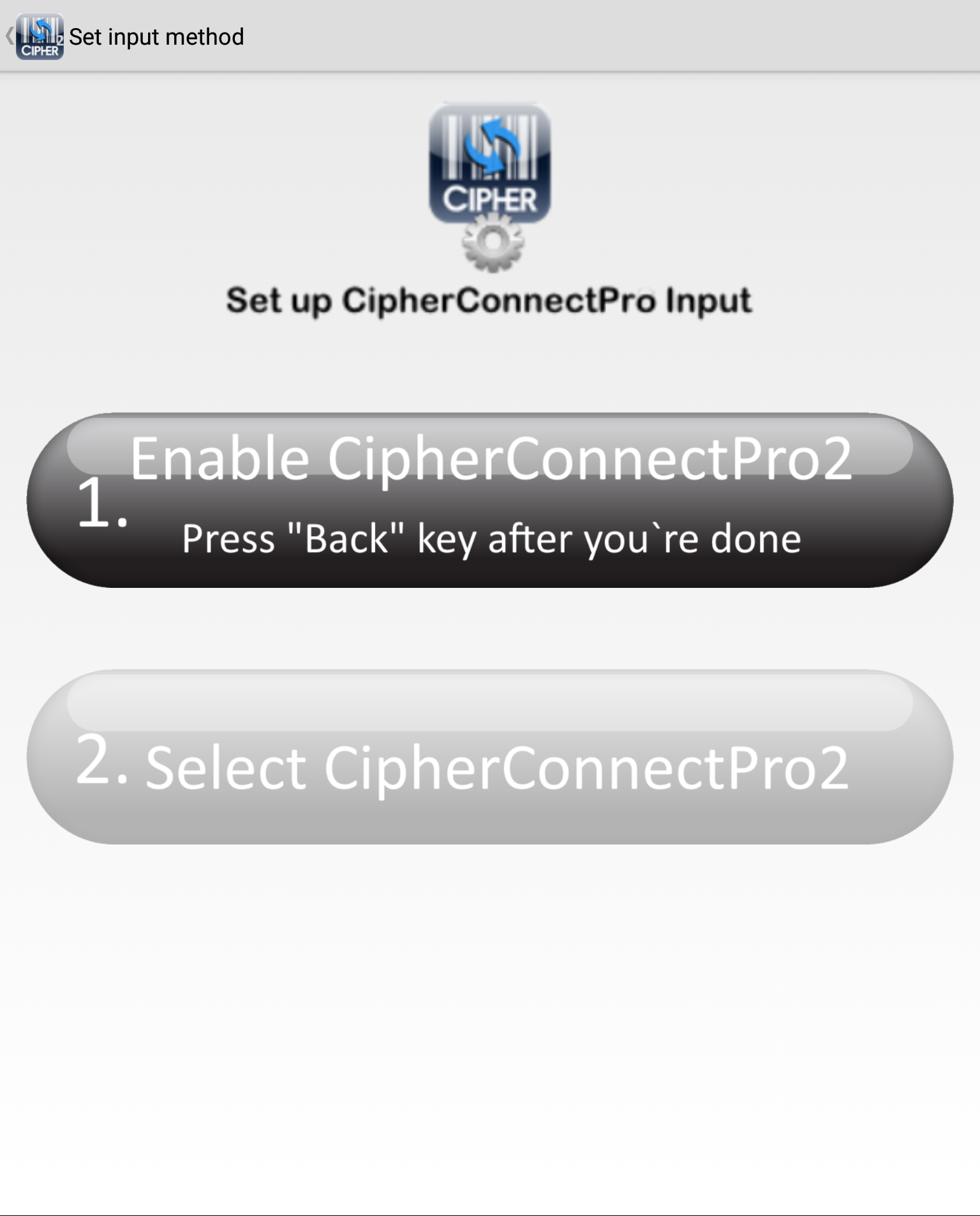
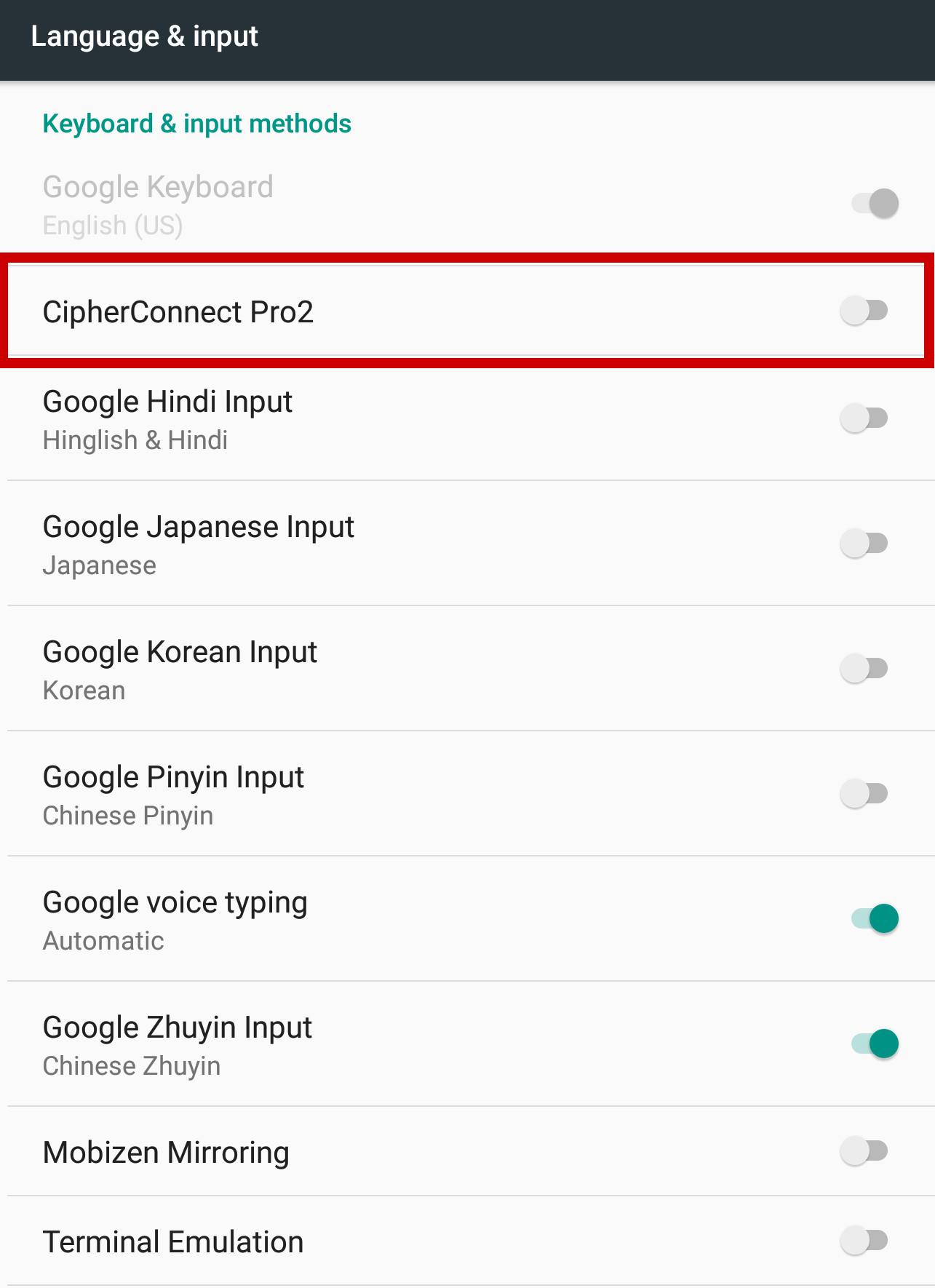
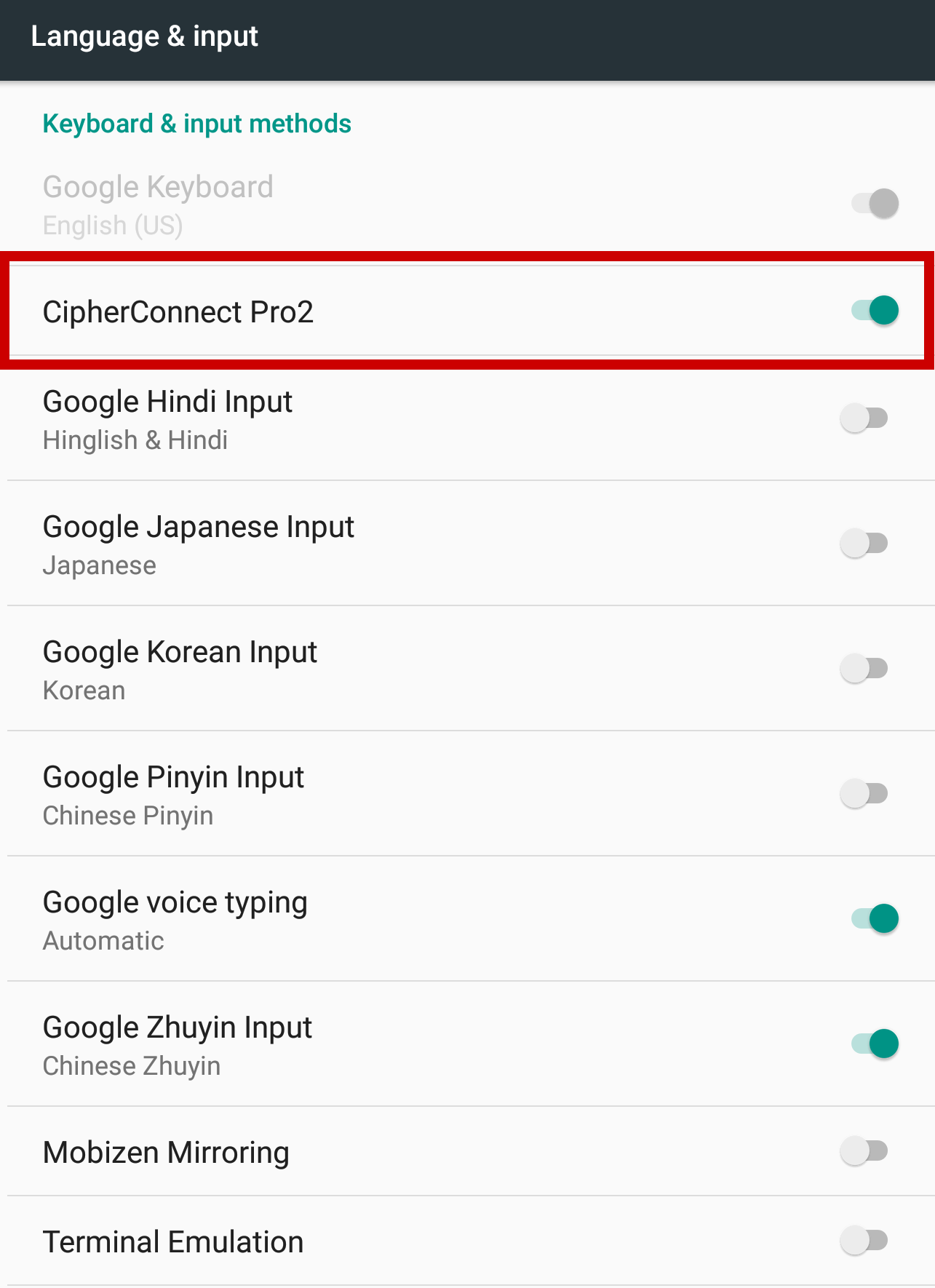
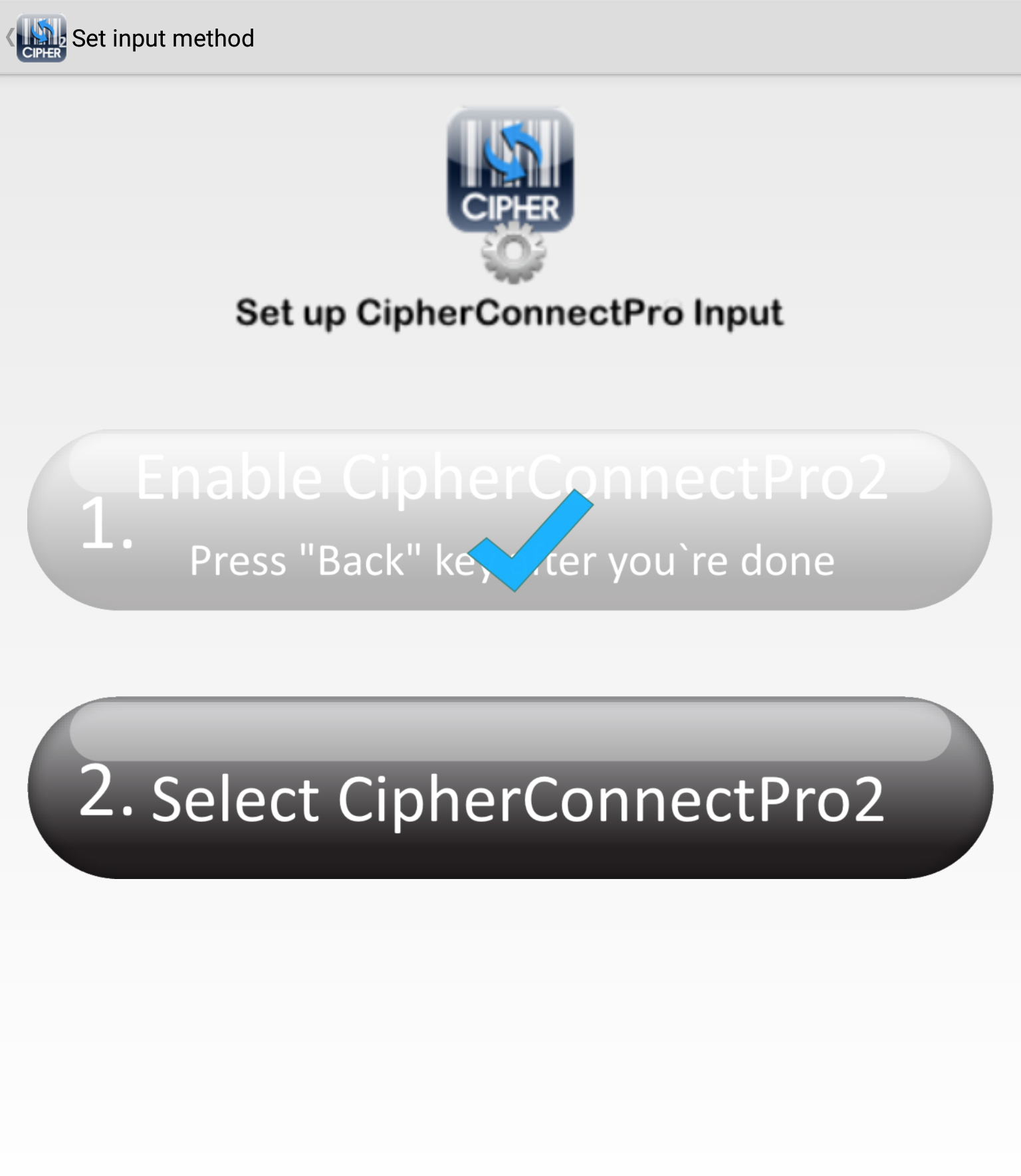
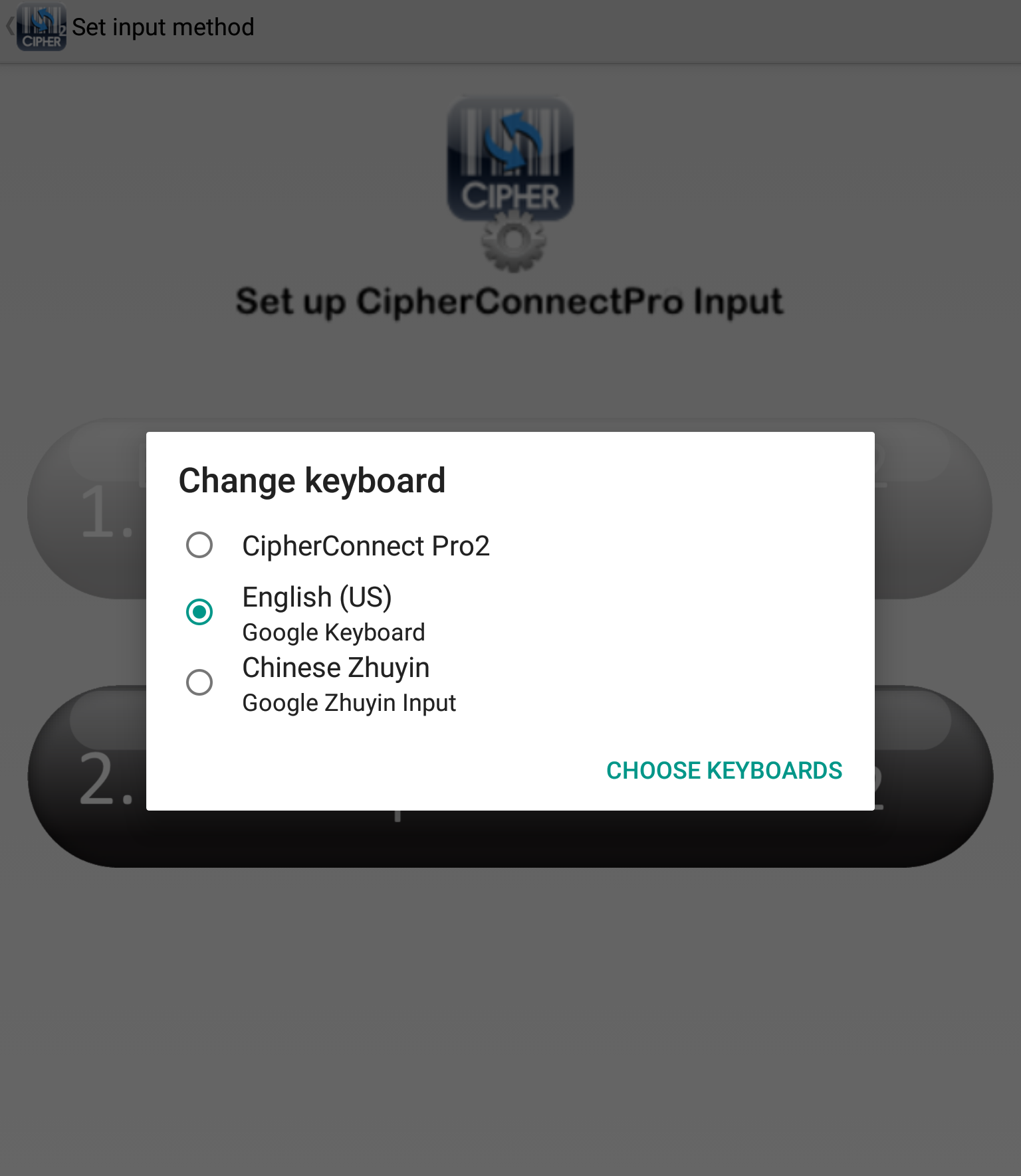
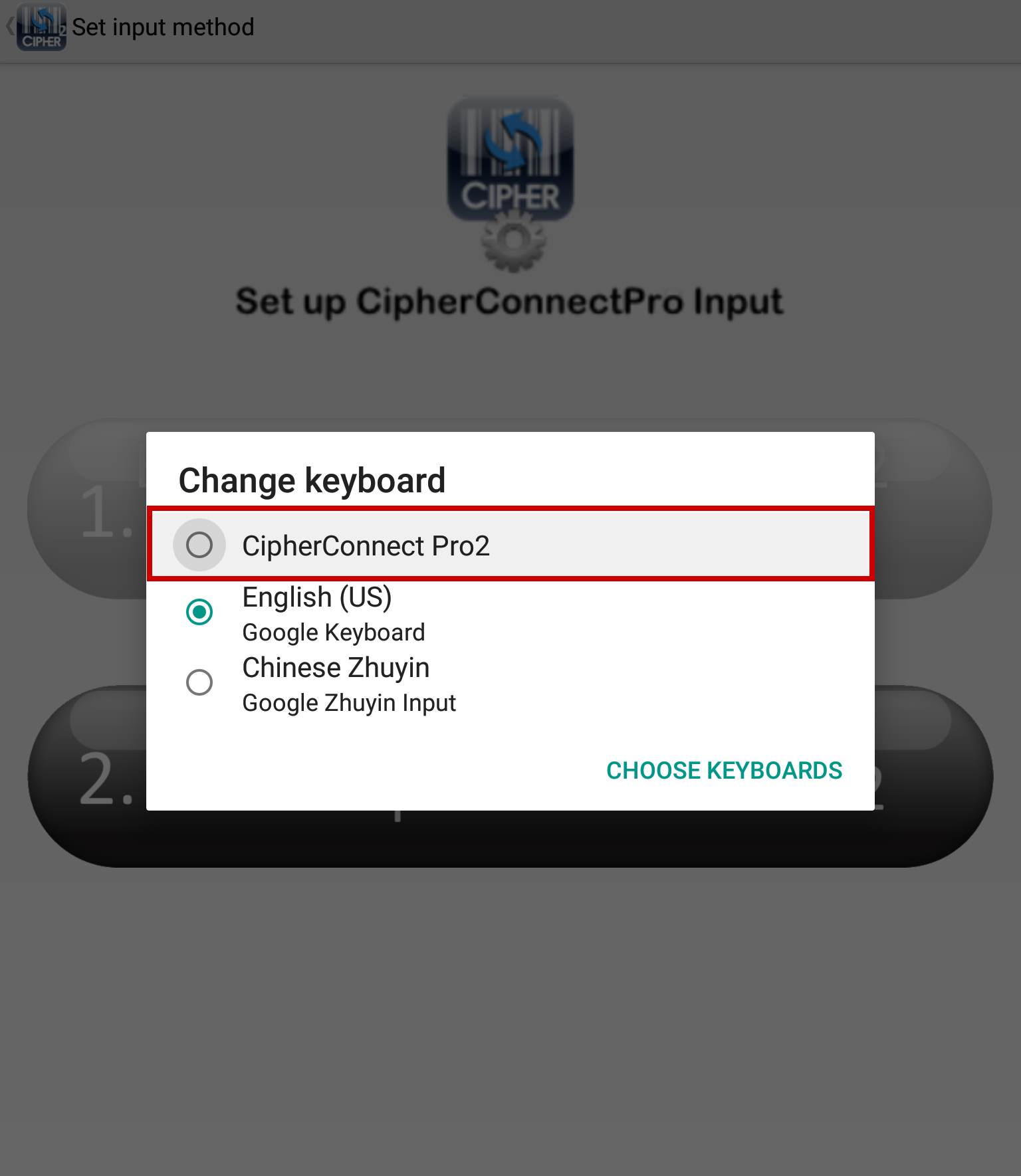
For Connection Type 1: Pair and Connect
Preparation for Scanner

** Please update the firmware of your CipherLab cordless scanner to enable the best connectivity.
** With Transmit Buffer enabled on the scanner, you can continue scanning data even you're out of Bluetooth connection range.
Connection
Tap icon to switch connection type
For Connection Type 2: to Connect by scanning one-dimensional barcodes
Preparation for Scanner & Connection
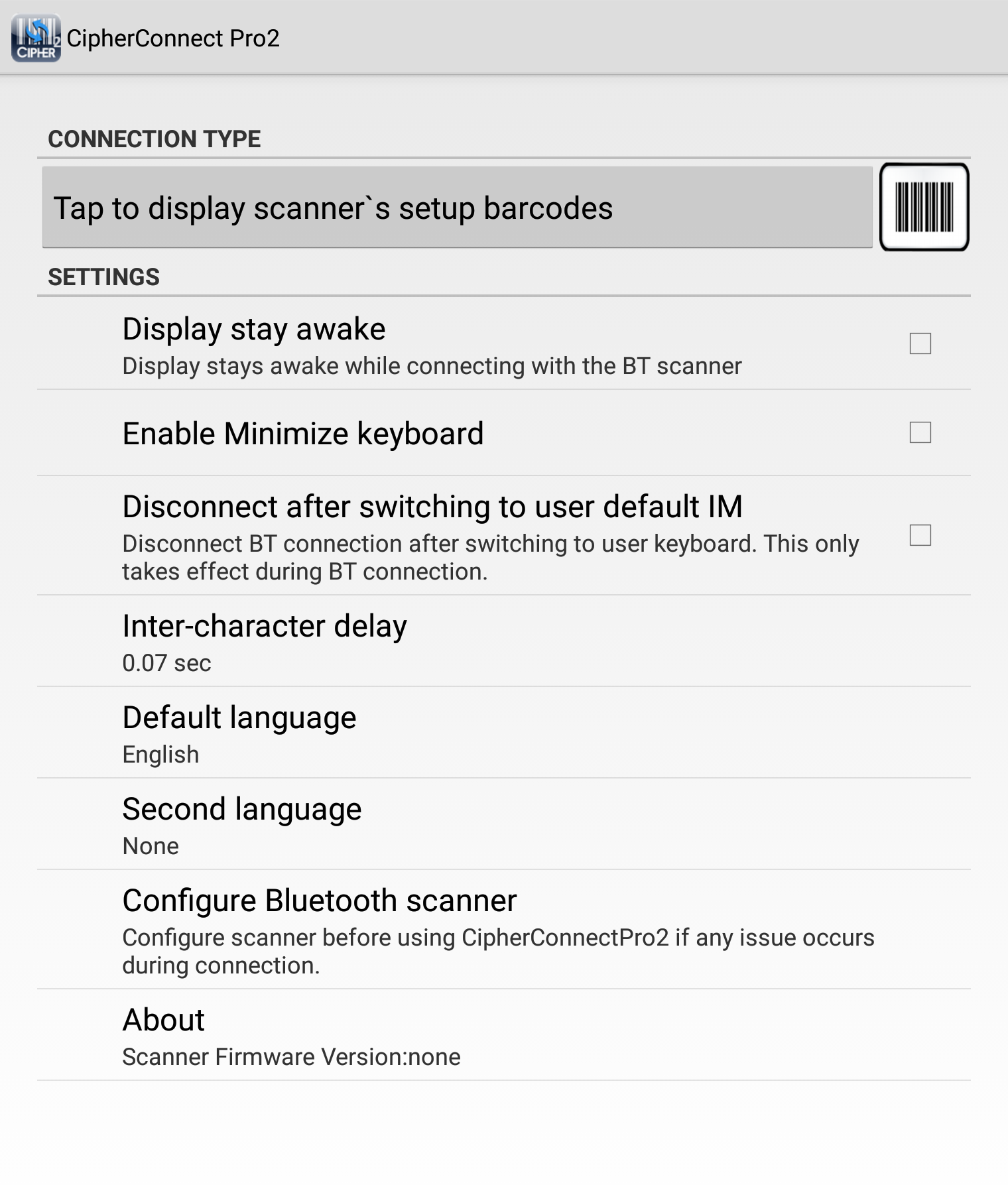
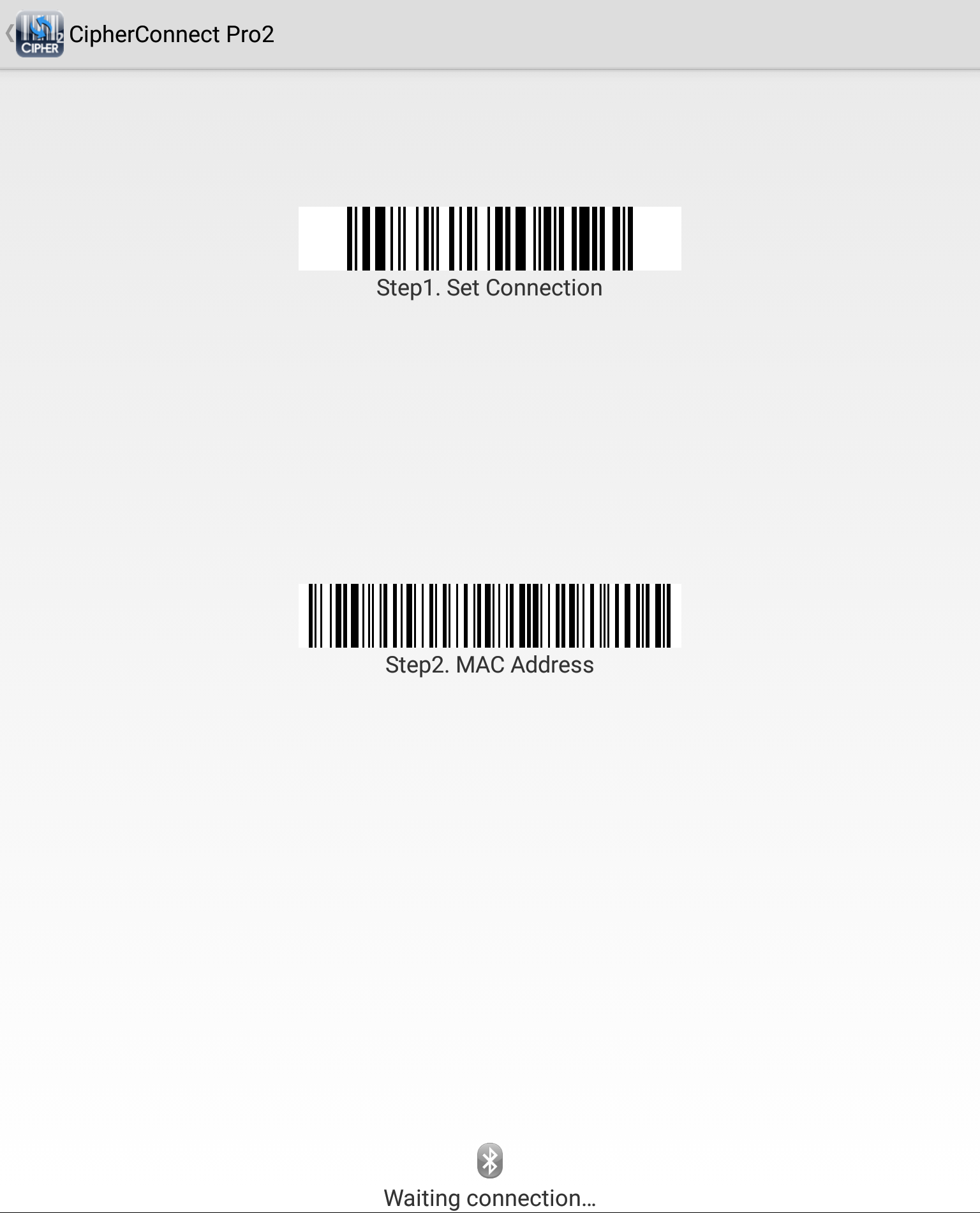
** Please update the firmware of your CipherLab cordless scanner to enable the best connectivity.
** With Transmit Buffer enabled on the scanner, you can continue scanning data even you're out of Bluetooth connection range.
For Connection Type 3: to Connect by scanning two-dimensional barcode
Preparation for Scanner & Connection
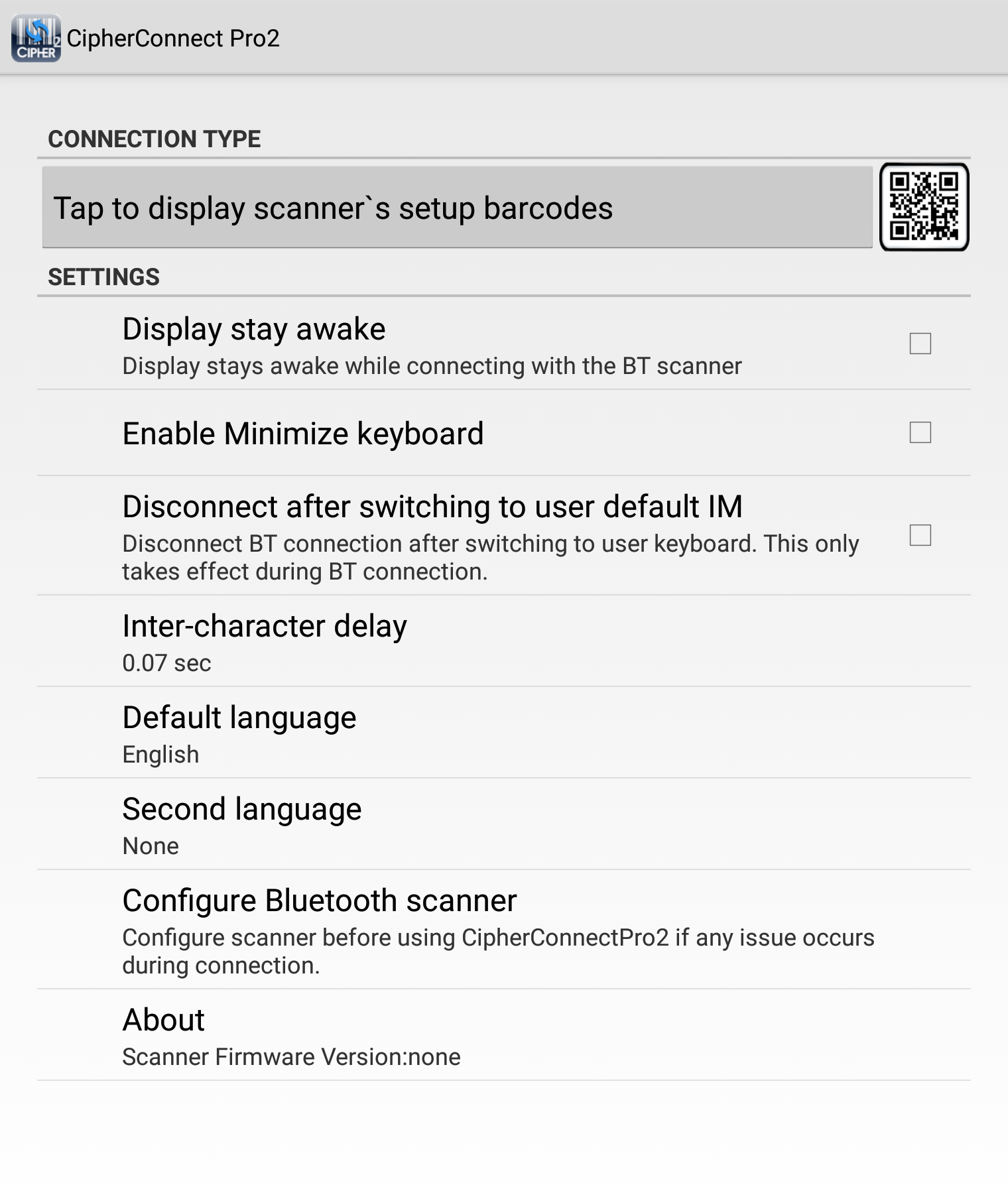
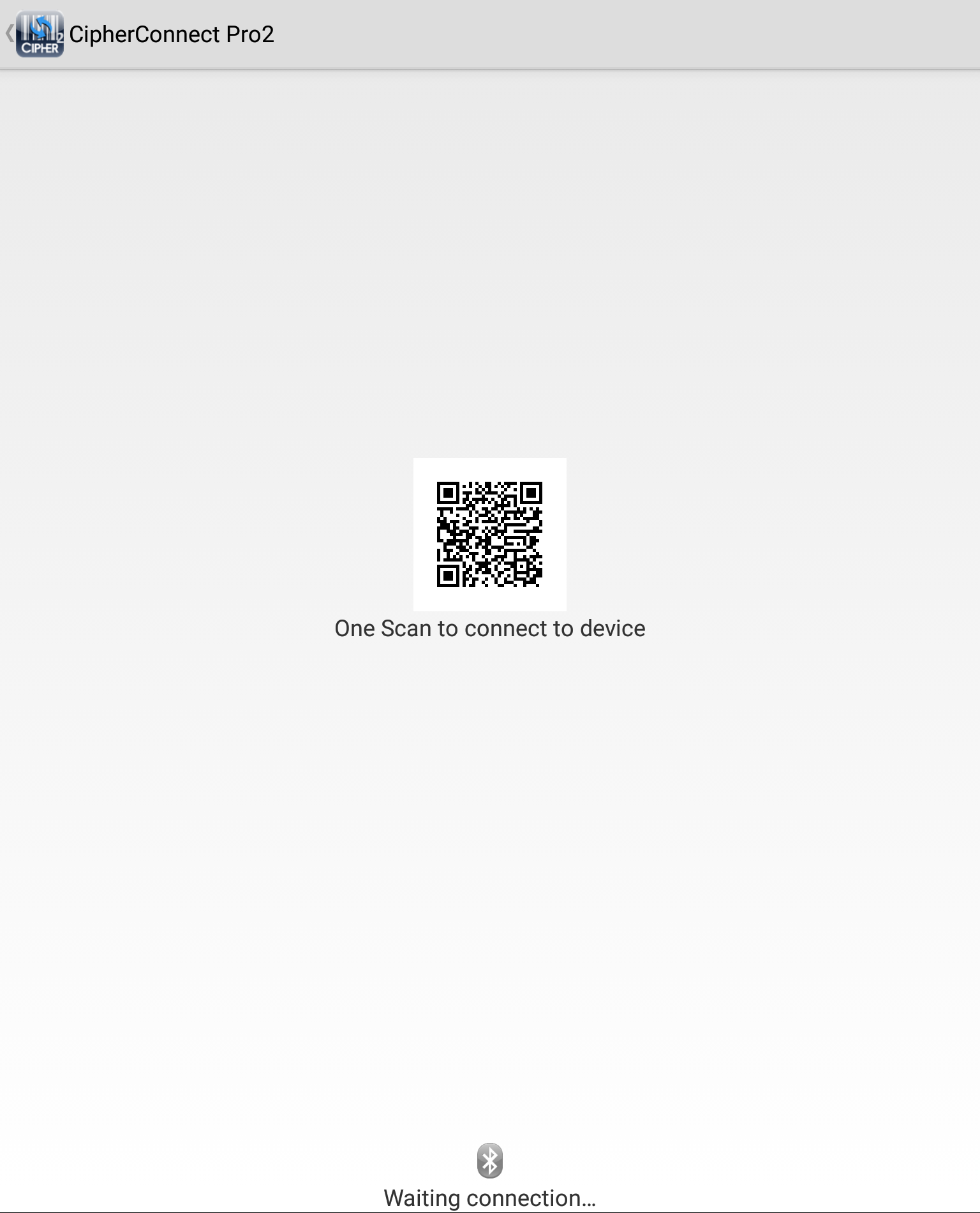
** Please update the firmware of your CipherLab cordless scanner to enable the best connectivity.
** With Transmit Buffer enabled on the scanner, you can continue scanning data even you're out of Bluetooth connection range.
Note:
 or
or  or
or  to switch the connection type that works the best for you.
to switch the connection type that works the best for you.If the connection in between BT scanner and your Android device cannot be established, you can always use "Configure Bluetooth scanner" to configure your scanner to work as your preference.
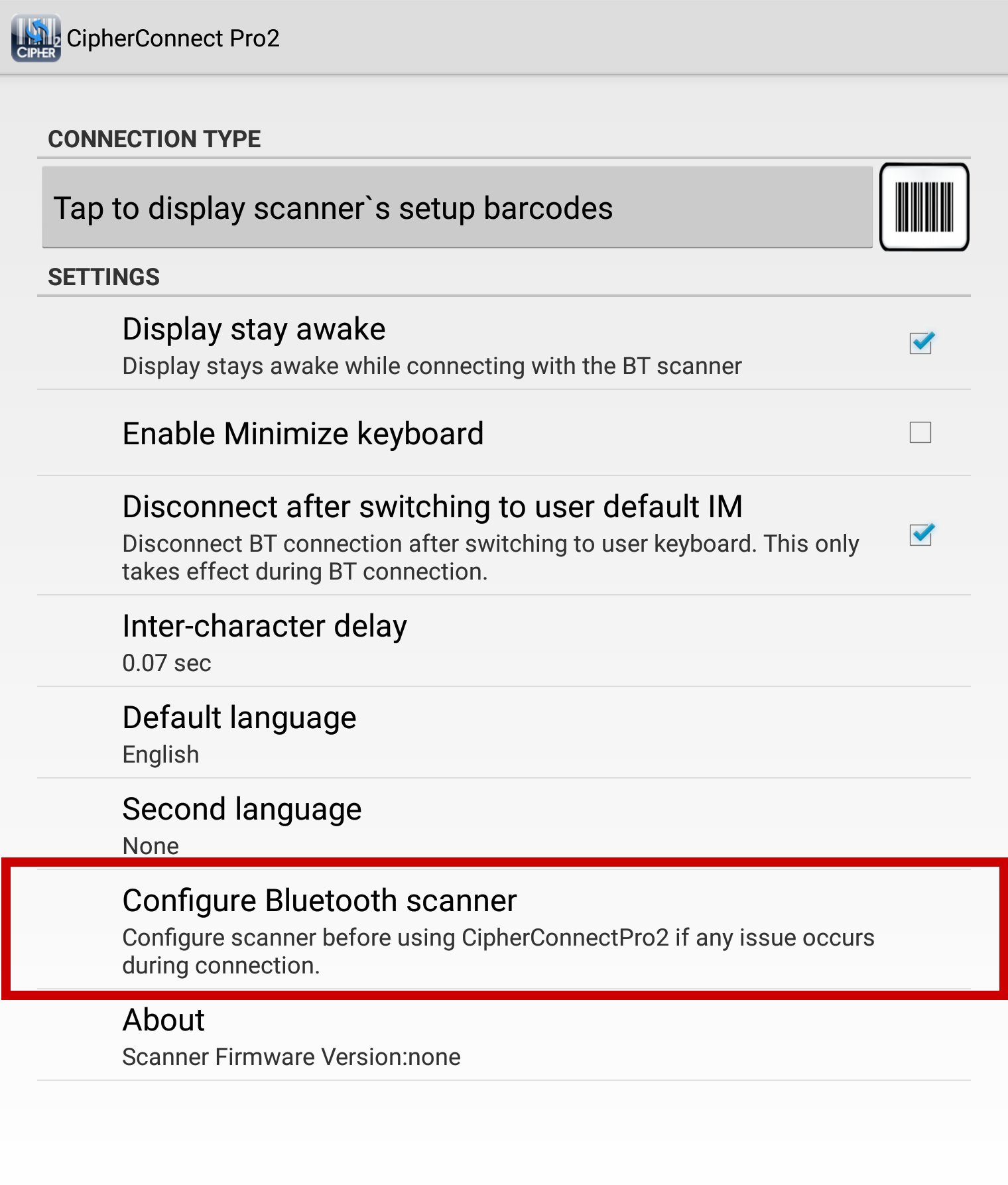
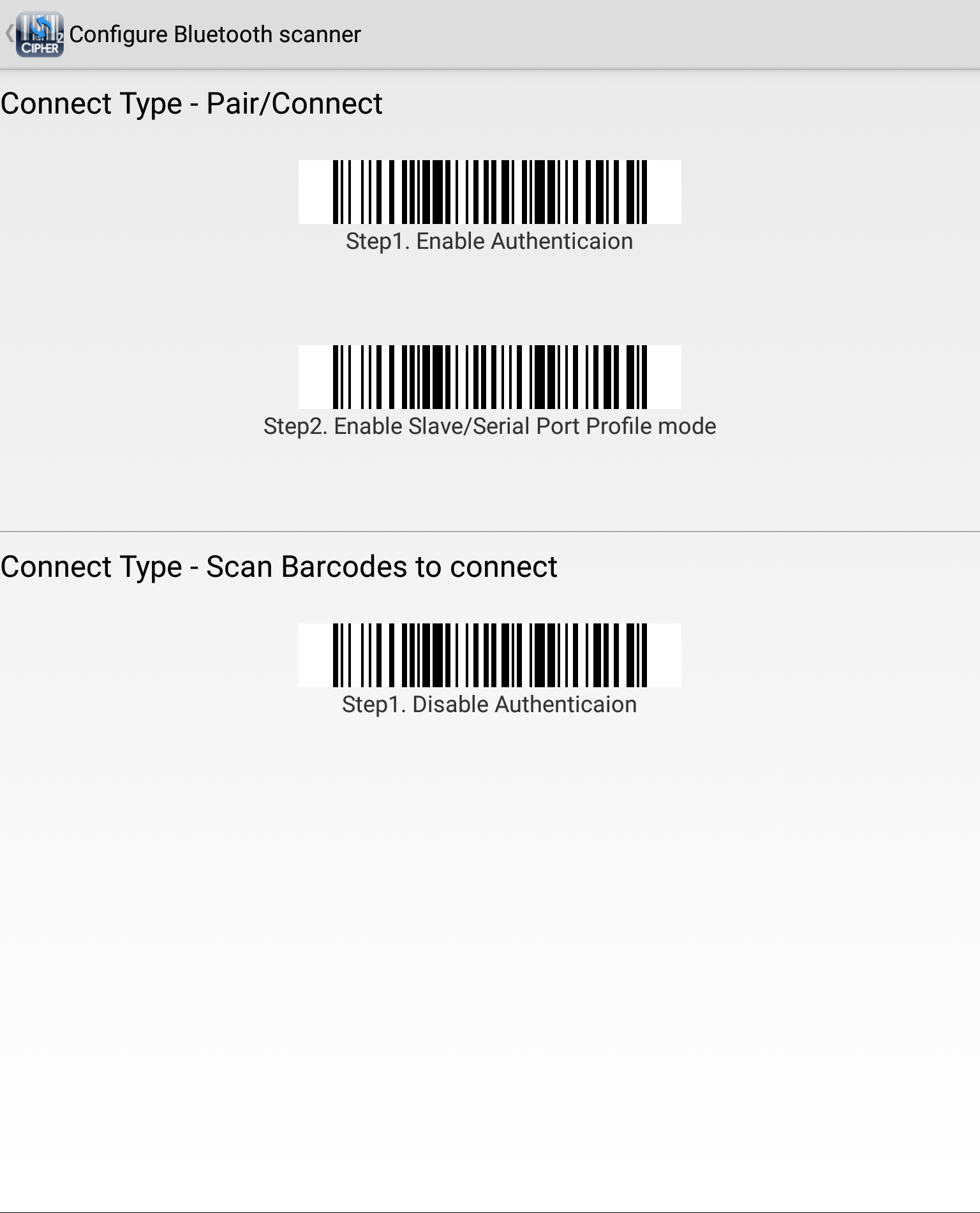
Latest update: May 27, 2016
